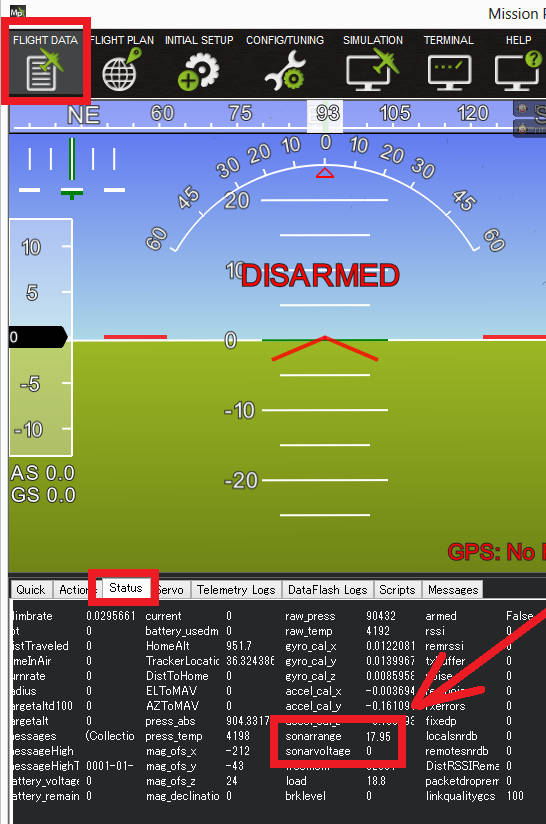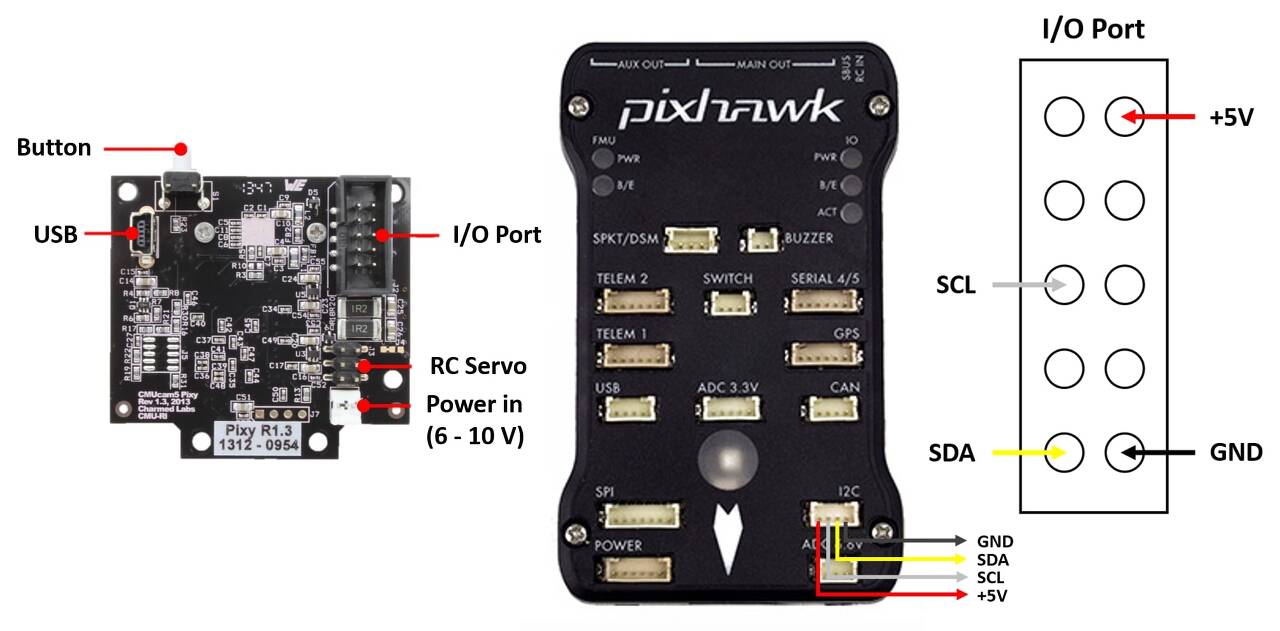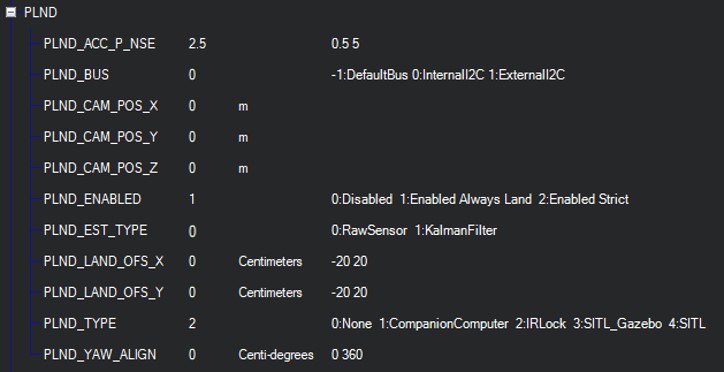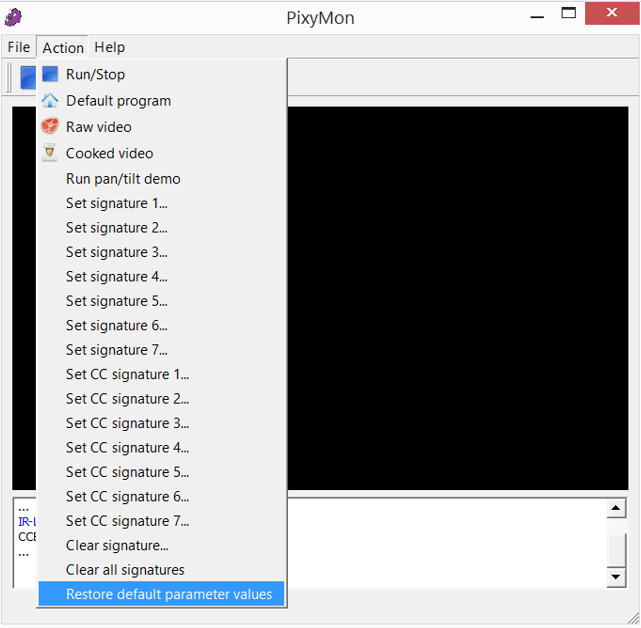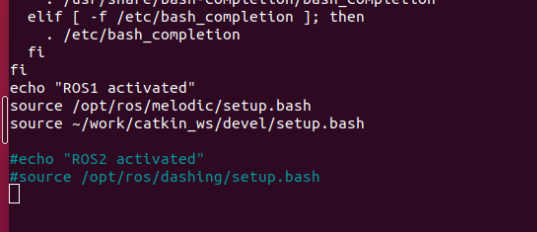Ubuntu DeepLearning(Tensor, Pytouch) Docker 세팅 -1-
Ubuntu에 Native로 설치하게되면 프로그램이 꼬이든 뭐든 문제가 생겨서 Docker를 도입해보았다. Docker를 사용함으로써 얻는 장점은 다른 여러 글들에서 볼 수 있고 Docker 설치법도 아마 함께 있을것이
poruttugi.tistory.com
Ubuntu DeepLearning(Tensor, Pytouch) Docker 세팅 -1-의 글을 이어서 수행한다.
Docker의 설정이 완료되었고 이젠 docker에서 사용할 image를 다운로드 받아야한다.
우리가 사용할 image는 deepo라는 image이다
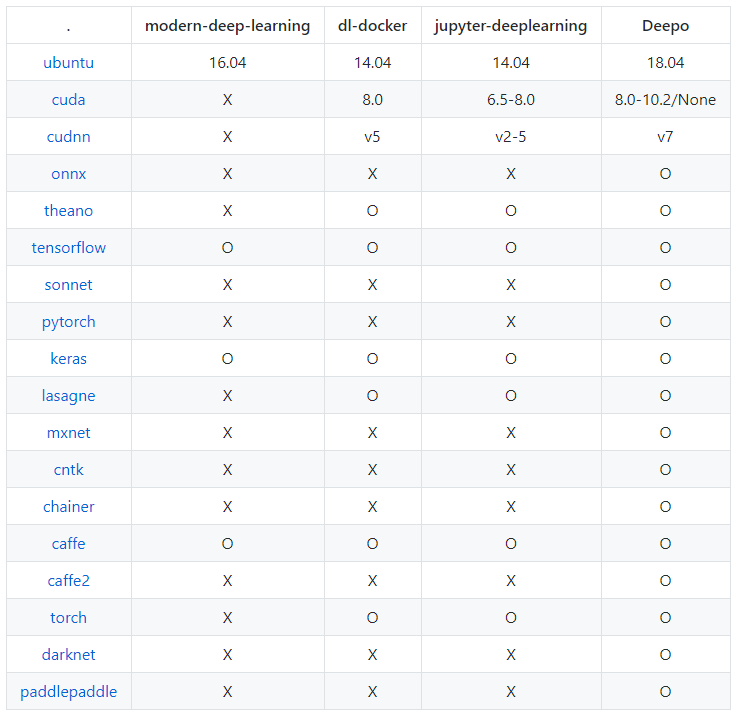
위 표는 deepo와 그외 image들이 지원하는것들이다.
보게되면 ubuntu 버전도 18.04이고 cudnn등 다양한것들을 지원하게 deepo를 선택하였다.
자 이제 설치를 해보겠다.
우선적으로 image를 pull 해와야한다.
우리가 가저올 이미지를 선택해야한다.
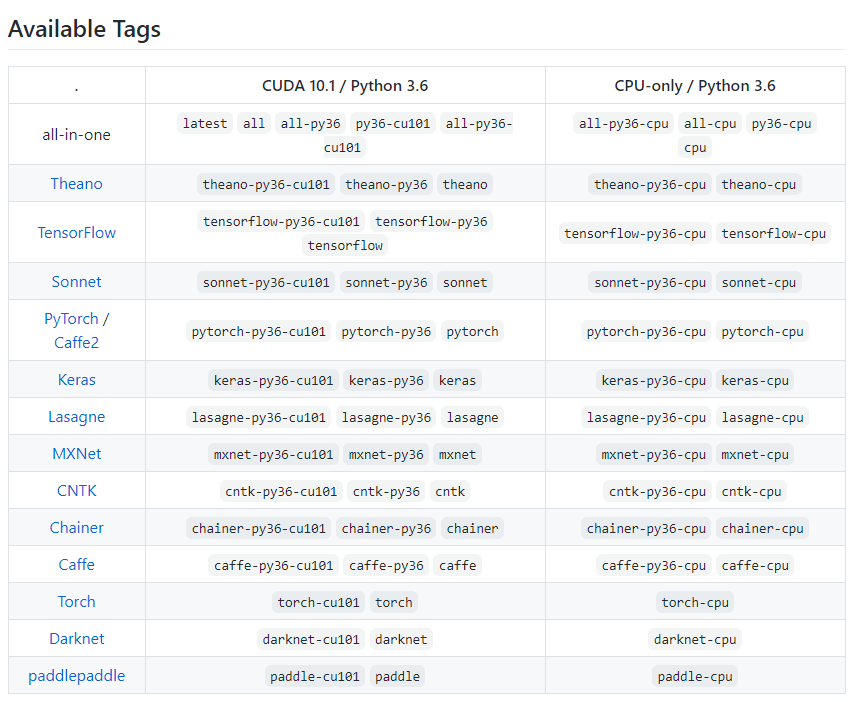
위 그림에서 사용 가능한 버전을 확인 할 수 있다. 선택적으로 설치해도 되지만 all-in-one을 설치하는게 나중에 속편할것 같다.
그리고 우리는 CUDA를 사용하므로 해당하는 태그를 사용한다. (본인이 예전에 설치할 때엔 아래 태그로 설치하였다.)
sudo docker pull ufoym/deepo:all-jupyter-py36-cu100이제 image를 통해 컨테이너를 만들면된다.
일단 docker가 정상적으로 동작하는지를 확인하기 위한 테스트 컨테이너를 만든다.
gdocker run -it ufomy/deepo:all-jupyter-py36-cu100 /bin/bash이제 docker가 실행되었을 것이다.
터미널에서 아래 명령을 수행하면 정상적으로 설치가 되었는지 확인이 가능할 것이다.
nvidia-smi
'Software > Ubuntu' 카테고리의 다른 글
| Ubuntu DeepLearning(Tensor, Pytorch) Docker 세팅 -1- (1) | 2021.02.05 |
|---|---|
| Ubuntu ZSH 설치 (0) | 2021.01.22 |
| 우분투 한글 입력기 (0) | 2021.01.22 |
| Ubuntu 설치 중 화면 깨짐 현상 해결 방법 (0) | 2021.01.22 |